|
|||||||
| ♣ التقنية والكمبيوتر/ Technical and computer ~ [ جميع مايتعلق بالتقنيه والكمبيوتر وملحقاته من اجهزه وكاميرات وبرامج الانترنت] |
للإتصال بالإدارة عند حدوث أي مشكلة أو إبداء رأي
 الإهداءات الإهداءات |
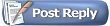 |
|
|
أدوات الموضوع | انواع عرض الموضوع |
|
|
#4 | ||||
  
|
بسم الله الرحمن الرحيم
هذ أول درس للمبتدئين في الفوتوشوب وهو التعرف على أدوات البرنامج .......................... لاحظ انه عند وضع المؤشر على الاداة يضهر اسمها ورمزها .......................................... الحرف امام اسم الاداة ننظر للحرف في الصورة ...........................................  1- تحديد مستطيل 2- تحديد بيضاوي 3- تحديد صف واحد A 4- تحديد عمود واحد 5- اداة القطع او الاقتصاص 1- تحديد حر 2- تحديد مضلع B 3- تحديد مغناطيسي 1- الختم المطاطي 2- ختم النقش C 1- فرشاة المحفوظات 2- فرشاة النقش D 1- ممحاة 2- ممحاة بدون لون E 3- ممحاة من لون معين 1- قلم الرصاص 2- الخط F 1- تنعيم 2- توضيح G 3- اصبع 1- انقاص الكثافة 2- الحرق H 3- الاسفنجة 1- القلم 2- قلم مغناطيسي 3- قلم حر 4- اضافة نقطة ارساء (+) i 5- حذف نقطة ارساء (-) 6- تحديد مباشر 7- تحويل نقطة 1- النص 2- قناع النص 3- نص رأسي J 4- قناع النص الرأسي 1- التدرج الخطي 2- التدرج القطري 3- التدرج الزاوي K 4- التدرج الماسي 5-التدرج العكسي 1- القطارة او الشافطة 2- تحليل الالوان L |
||||
|
|

|
|
|
#6 | ||||
  
|
المهمة الاولى
جعل سلسلة من الخطوات آلية اطارات---> اظهار العمليات window--->show action [IMG]  [/IMG] [/IMG]1- لايقاف تسجيل العمليات 2- لتسجيل العمليات 3- لتشغيل العمليات لتطبيق العمليات المسجله على ملفات اخرى او تكرار العملية 4-انشاء مجلد عمليات جديد 5- لانشاء مجموعة عمليات جديده 6- لحذف العمليات *** لانشاء مجموعة عمليات او خطوات اليه *** انقر على انشاء مجموعة عمليات المرقمة برقم 5 سوف تظهر لك هذه الصوره [IMG]  [/IMG] [/IMG]1- اسم العملية 2- اسم مجلد العملية التي تم انشاءها 3- اختيار زر اختصار لتشغيل العمليات المسجله 4- لون العملية ----------------------------------- ثم الضغط على زر تسجيل واضف بالصوره الاضافات التي تريدها واقف التسجيل بعد ذلك افتح اي ملف وانقر على زر الاختصار او التشغيل سوف تشاهد العمليات التي اضفتها من قبل اضيفت في الصوره الثانيه ـــــــــــــــــــــــــــــ المهمة الثانية معالجة عدة صور دفعه واحدة ملف ---> آلي ---> معالجة file--->automate--->batch [IMG]  [/IMG] [/IMG]1- اختر مجموعة اجرائات في هذا الخيار 2- اختار نوع المعالجة التي تريدها واخترنا هنا التحويل من الوان الشاشه RGB الى تدرجات الدمادي 3- نوع المصدر اذا كان مجلد ( مصدر الصور التي سوف يتم معالجتها ) 4- اختار المجلد الموجود الصور فيه للمعالجه 5- اشر على امر تخطي عمليةاوامر فتح للتأكد بأن البرنامج سوف يفتح فقط الصور التي في المجلد المحدد 6- انوع المقصد وهو الصور التي تم معالجتها 7- اختيار المجلد التي سوف يتم وضع الصور التي تم معالجتها وانقر موافق للتم عملية المعالجة الاليه |
||||
|
|

|
|
|
#7 | ||||
  
|
المهمة الثالثة
انشاء رقيقة مصورات فائدة الامر : اذا كان لديك مجلد موجود فيه مجوعة صور تقدر بالامر هذا انك تضع ملف تجمع فيه كل الصور الموجوده بالمجلد بملف يستعرضها جميعا وتقدر تطبعها ----------------------- ملف ---> آلي ---> رقيقة مصورات file--->automate--->contact sheet [IMG]  [/IMG] [/IMG]1-اختيار المجلد الموجود فيه الصور 2- عرض وارتفاع المستند 3- دقة الوضوع المستند 4- صيغة الالوان اذا كانت الوان شاشه او الوان فرز 5- نوع الخط لكل مصغره لكتابة اسم الملف تحت كل صوره مصغره ـــــــــــــــــــــــــ المهمة الرابعة تفريغ او تحرير الذاكره [IMG]  [/IMG] [/IMG]الصوره تغني عن الشرح بس فيه ملاحظه بسيطه زي مااحنا عارفين ان الفوتوشوب ياخذ حيز كبير في الذاكره RAM وهذي العمليه تحرر الذاكره بس فيه عيب واحد انك ماراح تحصل على تراجع بعد التنظيف وراح تضيع عليك اي شي سويت له نسخ او قص |
||||
|
|

|
|
|
#8 | ||||
  
|
طريقة أستخدام بعض الأدوات
المهمة الاولى استخدام اداة الشافطة [IMG]  [/IMG] [/IMG]1- اختر اداة الشافطة 2- اشر على اي لون لاختيار لون اللون الامامي 3- انقر على رمز السهم في اداة اللون لتغير اللون الامامي بدل الخلفي او بالظغط على حرف (X) 4- اشر على اي لون مع الضغط على رز Alt واشفط لاختيار اللون الخلفي 5- لجعل لوح الالوان افتراضي (اي لون اسود وابيض) انقر حرف ( D ) .......................... المهمة الثانية استخدام اداة التمويه [IMG]  [/IMG] [/IMG]1- اختر اداة التمويه المبينه بالصوره التاليه 2- ابدأ بتمرير الاداة مع النقر على زر الفاره الايسر 3- لاكثر دقه في استعمال اداة التمويه حدد المنطقه المراد التمويه فيها باحد ادوات التحديد مثل المربع او الحر او الدائري وقم بالتمويه. ................ المهمة الثالثة استخدام اداة الوضوح [IMG]  [/IMG] [/IMG]1- اختر اداة الوضوح المبينه بالصورة التالية 2- ابدأبتمرير الاداة مع النقر على زر الفاره الايسر 3- لاكثر دقه في استعمال اداة التوضيح حدد المنطقه المراد التوضيح فيها باحد ادوات التحديد مثل المربع او الحر او الدائري وقم بالتوضيح. ................. المهمة الرابعة استخدام اداة الاصبع [IMG]  [/IMG] [/IMG]مهمة اداء الاصبع قريبه لمهمة اداة التمويه الا انها تشتت المنطقه المحدده 1- اختر اداة الاصبع المبينه بالصوره التالية 2- ابدأبالتمرير على المكان المراد تشتيته 3- في الصوره اختر المنطقه الموجوده حول الزهره لتشتيتها . ................. المهمة الخامسة [IMG]  [/IMG] [/IMG]استخدام اداة انقاص كثافة اللون 1- لاحظ الصوره التاليه تجد انها طبيعيه الا اننا نريد انقاص كثافة اللون في بعض اجزاءها [IMG]  2- اختر اداة انقاص كثافة اللون كما هو مبين في الصوره التاليه 3- اشر على المنطقه المراد انقاص اللون عنها ..................... المهمة السادسه استخدام اداة زيادة كثافة اللون [IMG]  [/IMG] [/IMG]1- استخدم اداة زيادة كثافة اللون كما هو مبين في الصوره التاليه 2- حدد اجزاء الورقه المراد زيادة كثافة اللون فيها |
||||
|
|

|
|
|
#10 | ||||
  
|
صيغ دمج الطبقات
بالبدايه احب اقولكم ان الدرس هذا نظرا لخفته وصغره الا انه له اهميه عجيبه نظرا لتغيير الوان الدمج بصوره حلوه ومفيده وتعطيك اكثر من خيار لاضفاء الجمال على العمل ***المهمه *** 1- انشىء لير ( طبقه) مكونه من ارضيه بأي لون تريده ويفضل يكون متدرج علشان يوضح عندك الصيغ 2- انشىء لير ثاني (طبقه) واكتب فيه اي شي او الصق فيه اي صوره 3- جرب الصيغ الموجود مكانها في الطبقات بجوار تظليل واختر وجرب الصيغ الموجوده 4- مع اختيار كل صيغ سوف يظهر لك شكلها بعد التغيير سوف نورد كل صيغه ومدى التأثير في تغير الوانها **** شكل الليرات وطريقة وضعها ومكان الصيغ **** [IMG]  [/IMG] [/IMG]ــــــــــــــــــــــــــ هذه الصوره تبين شكل الليرات قبل اي تغيير في الصيغ (صيغة عادي) (normal) [IMG]  [/IMG] [/IMG]ــــــــــــــــــــــــــ ضبابي ... مع تخفيف اللير 80% Dissolve [IMG]  [/IMG] [/IMG]ــــــــــــــــــــــــــ ناتج ... Multiply [IMG]  [/IMG] [/IMG]ــــــــــــــــــــــــــ تراكب ... Screen [IMG]  [/IMG] [/IMG]ــــــــــــــــــــــــــ تغشية ... Overlay [IMG]  [/IMG] [/IMG]ــــــــــــــــــــــــــ |
||||
|
|

|
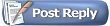 |
|
|